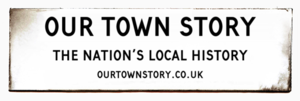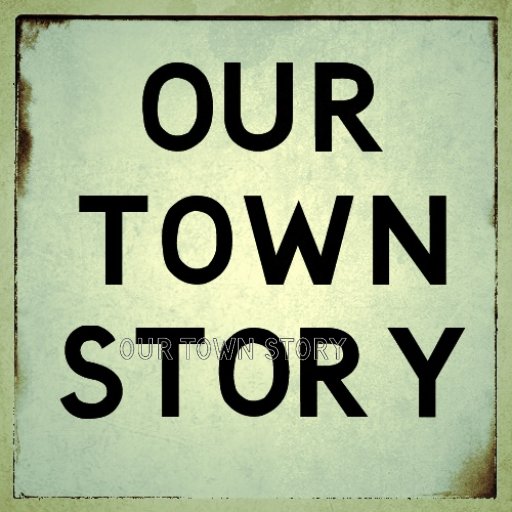You add images to Our Town Story from your profile page, and your photos will always 'live' here, in galleries. To see your photos, and to start uploading, click the 'Gallery' tab in your profile, seen here at the bottom of the picture...
You'll now see a map, followed by a list of any images you've uploaded to date. If you would like to add one (or more) photographs, click the '+' icon on the right-hand side of the Gallery title bar:
Your photos are grouped together in galleries, and it is good practice to group the images loosely by topic - e.g. Kent Miscellaneous, or Dad's Old Pictures. A window will have opened, asking you to name your new Gallery, and give it a short description. You can then choose the images from your computer/tablet. Once you have selected them all, click or tap 'Create Gallery'.
You'll now be taken to the Gallery containing your images. As yet, none have titles, descriptions, or locations, and don't appear anywhere on Our Town Story other than in your Gallery. It is really important that you now go through your images and do this - or no-one else will ever see them!
To do this, click the 'View detail' link by the photo:
You'll see thumbnails of all the images in that gallery - click 'details' on the one you want to add details to. You will now see a form allowing you to enter all the crucial photo information. The map is first - start typing a location or postcode near the subject of the photo, e.g. 'High Street, Sittingbourne', and click it once the right one appears. You can then drag the map pin marker to the exact location (or as near as you know it) that the photo was taken.
Then add a title, and a description that will be of use to visitors, and maybe even start a conversation or debate, like "Does anyone know who owned the corner shop?", etc. It's helpful if titles follow the format 'Subject, Town, Date', e.g. 'The Square, Wimborne, c. 1932'.
If you are posting on behalf of someone else (or an organisation), you can complete a specific copyright section - this shows in the description on the published image, and can link back to your organisation's website.
Lastly, tick any category boxes that apply - in the future, you will be able to sort images by category, but this needs to be filled in in anticipation.
Once you hit 'Save Changes', they will be applied - and crucially, your image will now appear in the Images for the profile(s) closes to where the map pin was positioned - that's it!
updated by @admin: 16 Aug 2017 18:57:40